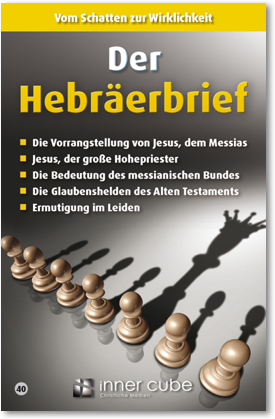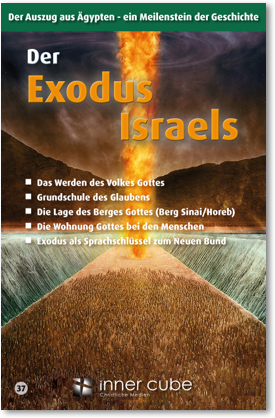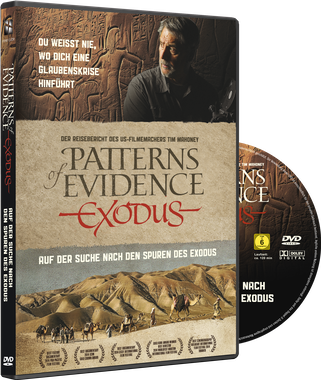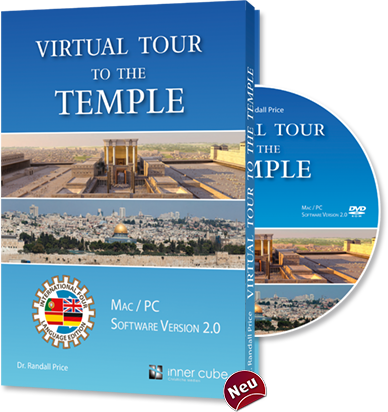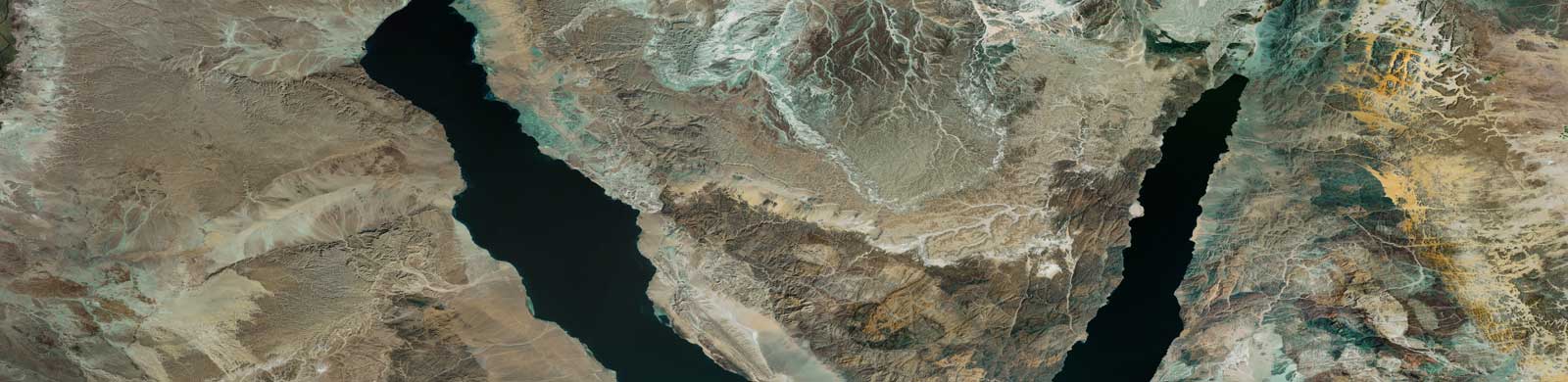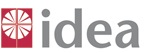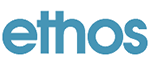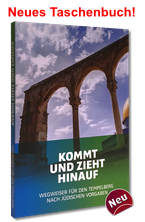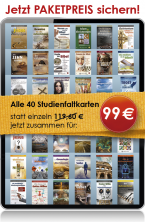Virtual Tour 2.0 ayuda (Español)
Contenido
Requisitos del sistema
- Sistema operativo: Microsoft Windows (7 ó 8); Mac OSX
- Memoria RAM: 2 GB
- Espacio libre en el disco duro: 8 GB (sólo para la versión en DVD)
- Resolución de pantalla: 1280x720 (recomendado: 1920x1080)
- Unidad/reproductor de DVD-ROM (sólo para la versión en DVD)
- Conexión a internet de banda ancha (sólo para versión online)
Primeros pasos
Después de haber puesto el DVD en el reproductor, acceda a la carpeta que contiene el idioma de su elección.
| Haga click en una imágen para aumentar su tamaño. | Volver al principio de la página |
Instalación del tour virtual
Abra el fichero Tour Virtual instalador.
| Haga click en una imágen para aumentar su tamaño. | Volver al principio de la página |
Después de aproximadamente 15 segundos aparece una ventana adicional. Elija una carpeta donde se debería instalar el tour virtual. En la mayoría de los casos, la ruta de carpetas sugerida ya es válida. Entonces haga click en Install.
| Haga click en una imágen para aumentar su tamaño. | Volver al principio de la página |
Después se abre una ventana que copia todos los datos necesarios. Este proceso puede tardar entre 10 y 45 minutos.
| Haga click en una imágen para aumentar su tamaño. | Volver al principio de la página |
Cuando ha terminado este proceso, haga click en Close.
| Haga click en una imágen para aumentar su tamaño. | Volver al principio de la página |
En su escritorio tiene ahora un icono que permite lanzar el tour virtual.
| Haga click en una imágen para aumentar su tamaño. | Volver al principio de la página |
Activar el tour virtual
Cuando inicia el tour virtual la primera vez, se le pedirá que introduzca su código.
| Haga click en una imágen para aumentar su tamaño. | Volver al principio de la página |
Por favor, tenga mucho cuidado con las mayúsculas y minúsculas! En caso de introducir un código erróneo aparece el siguiente mensaje:
| Haga click en una imágen para aumentar su tamaño. | Volver al principio de la página |
Ejecutar el tour virtual
Después de haber activado con éxito el tour virtual, se abre el menu principal. Elija con el ratón su idioma preferido.
| Haga click en una imágen para aumentar su tamaño. | Volver al principio de la página |
Haga click en Virtuelle Tour para empezar. Cuando hace click en Videos, se le lleva a la biblioteca de vídeos. (aquí puede encontrar más detalles al respecto)
| Haga click en una imágen para aumentar su tamaño. | Volver al principio de la página |
Ahora está dentro de nuestro Virtuellen Tour! Después aparece un diálogo de bienvenida. Haga click en Continuar para conocer las primeras funciones importantes del tour virtual.
| Haga click en una imágen para aumentar su tamaño. | Volver al principio de la página |
Información para el uso del ratón
Aquí se le explica como se puede aprovechar el ratón dentro del tour virtual. Haga click en Continuar para avanzar al siguiente punto de la introducción.
| Haga click en una imágen para aumentar su tamaño. | Volver al principio de la página |
Instrucciones resumidas - navegación
Aquí recibe instrucciones de como utilizar los tres mapas (Jerusalén, Monte del Templo, Tabernáculo) dentro del tour virtual.
| Haga click en una imágen para aumentar su tamaño. | Volver al principio de la página |
Dependiendo de donde se encuentra en el momento, se realza el butón correspondiente de la selección del mapa en amarillo (ver 1). El pano-spot azúl (ver 2) indica en el mapa, en que vista panorámica se encuentra en este momento. Adicionalmente aparece en la parte baja del mapa (ver 3) una descripción que indica donde está ubicado.
| Haga click en una imágen para aumentar su tamaño. | Volver al principio de la página |
Instrucciones resumidas de los símbolos del tour virtual.
| Haga click en una imágen para aumentar su tamaño. | Volver al principio de la página |
Cuando ha cerrado la última ventana de la introducción comienza a sonar música en el fondo. Para apagar o encender esta música, haga click en el altavoz abajo en los iconos de navegación.
![]()
Que disfrute su tour virtual por el templo!
| Haga click en una imágen para aumentar su tamaño. | Volver al principio de la página |
Vídeos
La biblioteca de vídeos
En la biblioteca de vídeos se encuentran todos los vídeos del tour virtual. Utilice las flechas derecha y izquierda para navegar. Cuando ha encontrado el vídeo deseado, haga click en la imagen de previsualización.
| Haga click en una imágen para aumentar su tamaño. | Volver al principio de la página |
En el siguiente paso el vídeo se abre en un lightbox. Haga clikc en la X o en el fondo oscuro detrás del vídeo para cerrarlo.
| Haga click en una imágen para aumentar su tamaño. | Volver al principio de la página |
¿Hay subtítulos para los vídeos?
Si, para seleccionarlo, hay que pasar con el ratón derecho abajo por el icono de bocadillo mientras está viendo el vídeo y elija su idioma preferido.
| Haga click en una imágen para aumentar su tamaño. | Volver al principio de la página |
¿Por qué el botón de vídeo está de color gris y no se puede utilizar?
En este momento se encuenta en una vista panorámica que no contiene ningún vídeo. Visita otra vista panorámica (por ejemplo: Monte de los olivos, Tabernáculo, Tel-Silo, etc ...), para ver algún vídeo explicativo del lugar.
![]()
El butón de vídeo se activa automaticamente en el momento que haya disponibilidad de un vídeo explicativo.
![]()
Ejecutar la versión online
Regístrese en nuestra página web http://inner-cube.com/ con su nombre de ususario y su contraseña. Descarga el navegador necesario para abrir el tour virtual. Instale el navegador descargado. Al iniciar se le pedirá una única vez de introducir su código. En el momento que lo haya introducido con éxito, se le llevará al menu principal del tour virtual.
| Haga click en una imágen para aumentar su tamaño. | Volver al principio de la página |
Preguntas frequentes (FAQ)
¿Cómo puedo cambiar el idioma?
En el tour virtual puede encontrar al margen inferior de la pantalla una barra con diferentes opciones. Haga click en el butón de inicio para volver a la selección de idioma.
¿Cuántas veces puedo instalar el tour virtual?
Con su código puede instalar de nuevo el tour virtual hasta 3 veces.
¿Es posible enviar mi opinión sobre el tour?
Si, ¡con mucho gusto! En el menú principal del tour virtual tiene la posibilidad de hacer click en. Im Hauptmenü der Virtuellen Tour haben Sie die Möglichkeit, auf den el botón „Su opinión“ para comunicarnos su parecer al respecto. También existe la posibilidad de comunicarse con nosotros en el punto del menú Contacto. Estaremos encantados si, gracias a su aportación, podemos mejorar nuestros productos en el futuro. Muchas gracias de antemano por sus molestias!